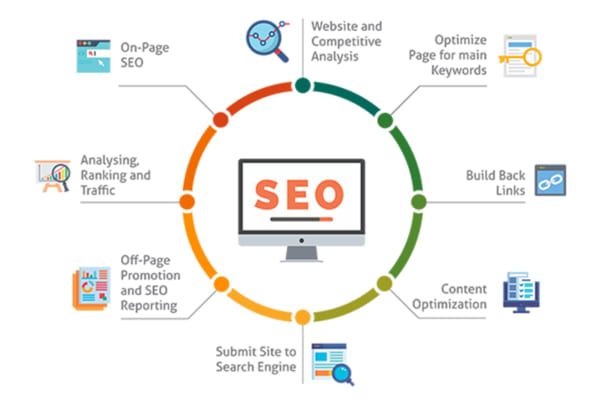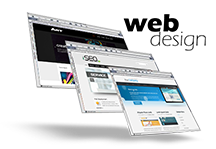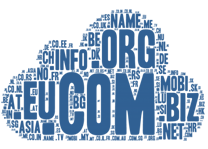Hiện nay, các trang web hầu như đều có biểu mẫu liên hệ ( form contact) vì nó rất có lợi cho trang web. Form liên hệ giúp khách hàng, người dùng trao đổi thông tin, mong muốn, ý kiến thông tin liên hệ bất cứ lúc nào cho admin ngay trên website. Hoặc gửi mail khi có đơn hàng mới. Tuy nhiên, không phải tất cả các loại Hosting cũng cho phép gửi mail smtp theo tên miền, gửi mail thông qua hàm mail php. Vì vậy chúng ta phải sử dụng mail smtp của Google (SMTP Gmail) để gởi mail. Vậy bạn biết SMTP Gmail là gì, cách cấu hình nó như thế nào chưa? Tin tôi đi bài viết này sẽ giúp bạn hiểu rõ SMTP Gmail là gì cùng như cài đặt và thiết lập nhé !
Tham gia Group HỎI – ĐÁP về Thiết kế Website WordPress để được cập nhật, hỗ trợ và trao đổi kiến thức về WordPress nhé các bạn!

1. Giao thức SMTP là gì ?
MỤC LỤC
SMTP Server thường được nhiều người biết đến với cách hiểu là server chuyên dùng để gửi mail. Đây là một trong những dịch vụ cho phép doanh nghiệp có thể dễ dàng gửi đi email với số lượng cực lớn và không bị giới hạn.
Điều nhắc ở trên giúp SMTP Server vượt trội, tốt hơn so với các kiểu mail miễn phí của Gmail hay các mail thường đc đi kèm với hosting. Hoặc nói một cách khác dễ hiểu hơn thì máy chủ có tác dụng giúp bạn gửi mail thì được gọi SMTP server. Dịch vụ này giúp bạn gửi mail thông qua TCP. Hoặc IP nên đảm bảo sự bảo mật, tiện lợi và tốc độ nhanh.
2. Lợi ích của việc sử dụng SMTP Gmail
Trước khi bước vào cài đặt cấu hình SMTP, ngoài một số lợi ích mình nói phía trên. Bạn cần biết thêm một số lợi ích của việc sử dụng SMTP Gmail như sau:
- Trường hợp bị Google đánh dấu mail bạn là spam là rất thấp ( Hiếm khi server của bạn bị đưa vào blacklist)
- Bạn sẽ không cần cài đặt server nữa khi cài đặt SMTP Gmail ( trong trường hợp bạn đang dùng VPS)
- Bạn có thể đảm bảo khả năng gửi mail cao hơn so với cách thông thường
Chỉ với mấy lợi ích trên cũng đủ để bạn muốn cài SMTP gmail rồi đúng không ạ ! Hãy tiếp tục đọc bài để biết cách cấu hình và cài đặt nhé !
3. Cách cấu hình máy chủ SMTP Gmail
Để thiết lập SMTP một các chính xác nhất, trước tiên chúng ta cần bật chức năng xác minh 2 lớp (2-Step Verification) cho tài khoản Gmail của mình nếu chưa bật, truy cập vào đường dẫn https://myaccount.google.com/.
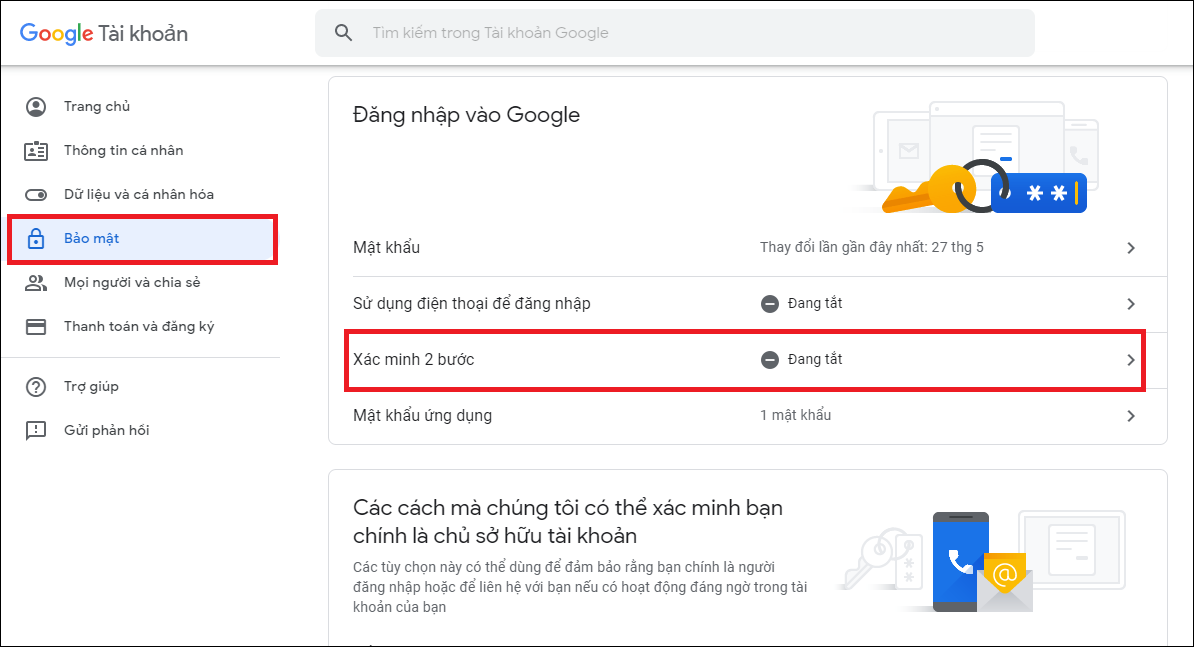
Ngay khi vào giao diện như trên, bạn làm theo hướng dẫn để bật xác minh 2 bước. Ngay sau khi chúng ta đã xác minh 2 bước, ta tiến hành bước lấy Mật khẩu ứng dụng.
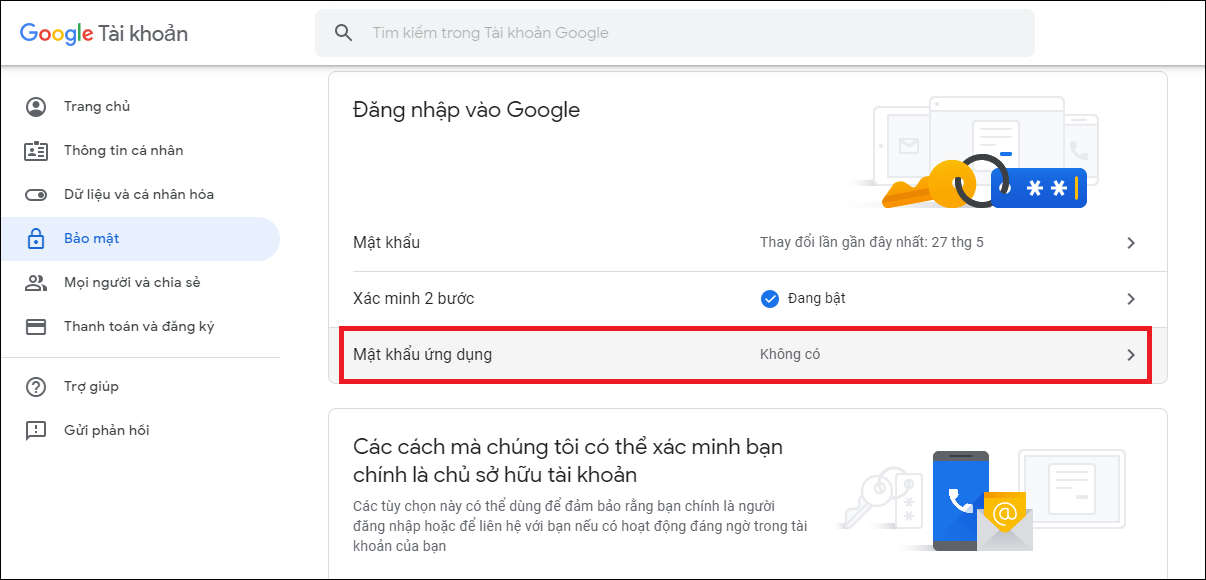
Nhấn vào ô chọn ứng dụng.
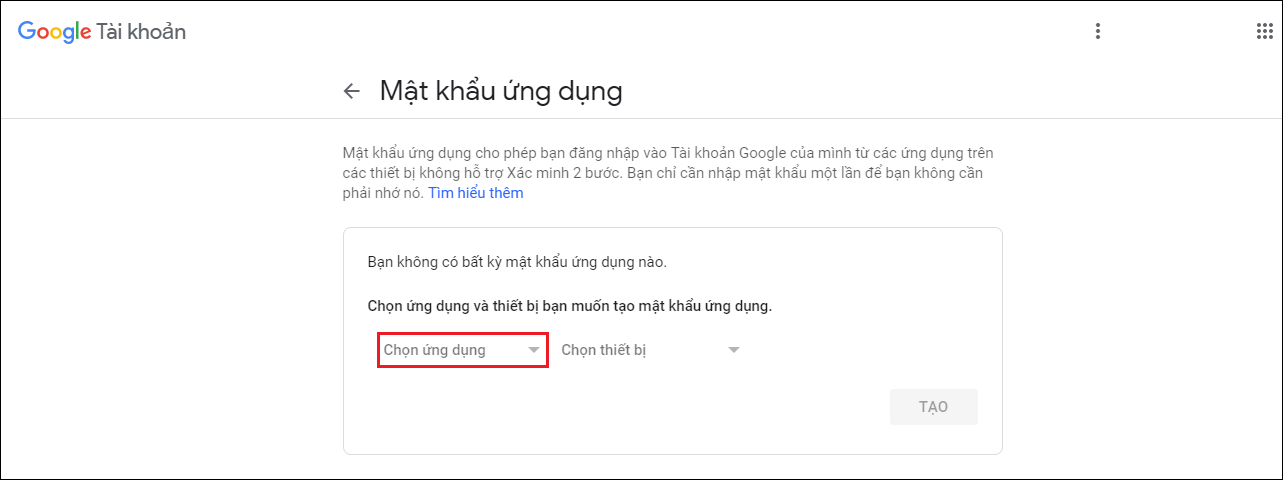
Chọn tùy chọn “Khác ( Tên tùy chỉnh )“
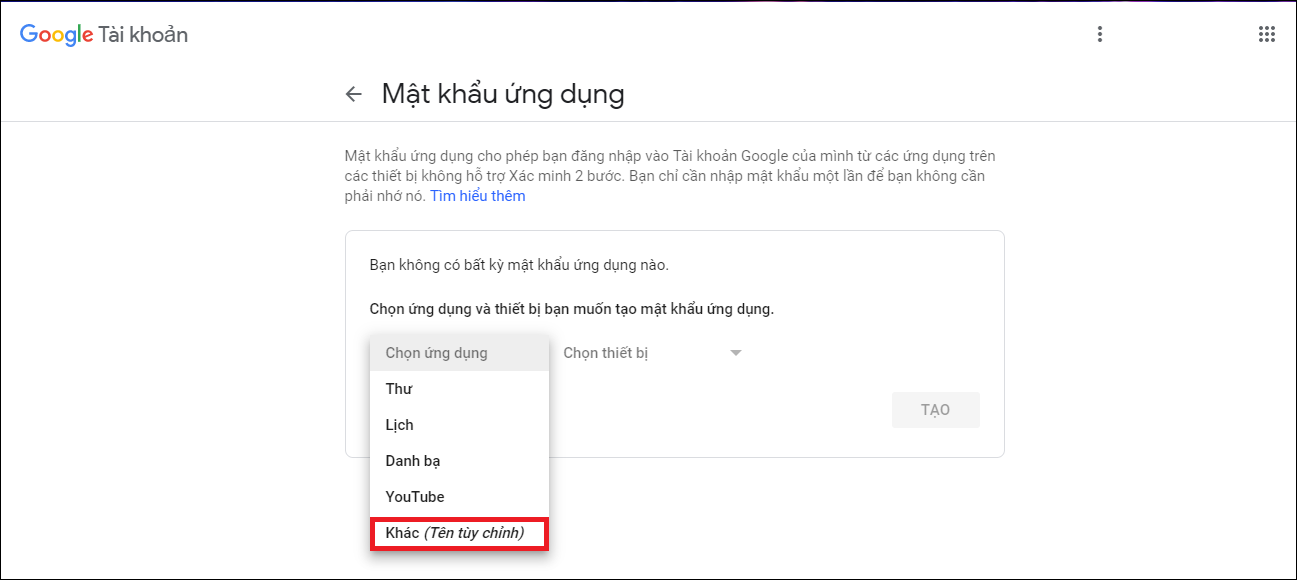
Ở bước này bạn có thể dặt tên bất kỳ, nhưng theo mình thì bạn nên đặt tên liên quan tới phần này để tiện cho sau này tránh nhầm lẫn, ví dụ: Gửi Mail SMTP.

Cuối cùng chúng ta chọn nút “Tạo“. Chúng ta sẽ nhận được mật khẩu ứng dụng; bạn chỉ cần lưu lại mật khẩu này để sử dụng cấu hình SMTP trên website wordpress.
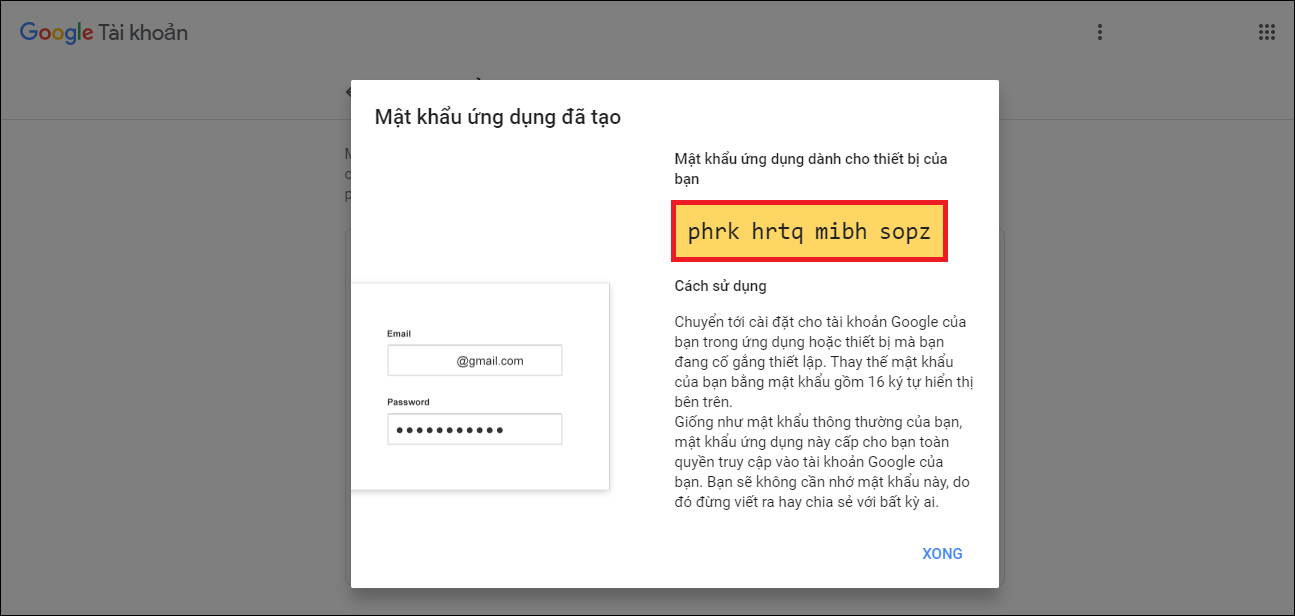
4. Cài đặt Plugins SMTP và cấu hình SMTP cho wordpress
1. Cài đặt Plugin SMTP
- Bước 1: Chúng ta truy cập vào giao diện trang quản trị WordPress admin → Plugins → Add new.
- Bước 2: Tìm kiếm và cài plugins WP Mail SMTP by WPForms trên thanh công cụ tìm kiếm. (Chọn Install Now để cài đặt, chọn Active để kích hoạt sử dụng plugin sau khi cài đặt kế thúc)
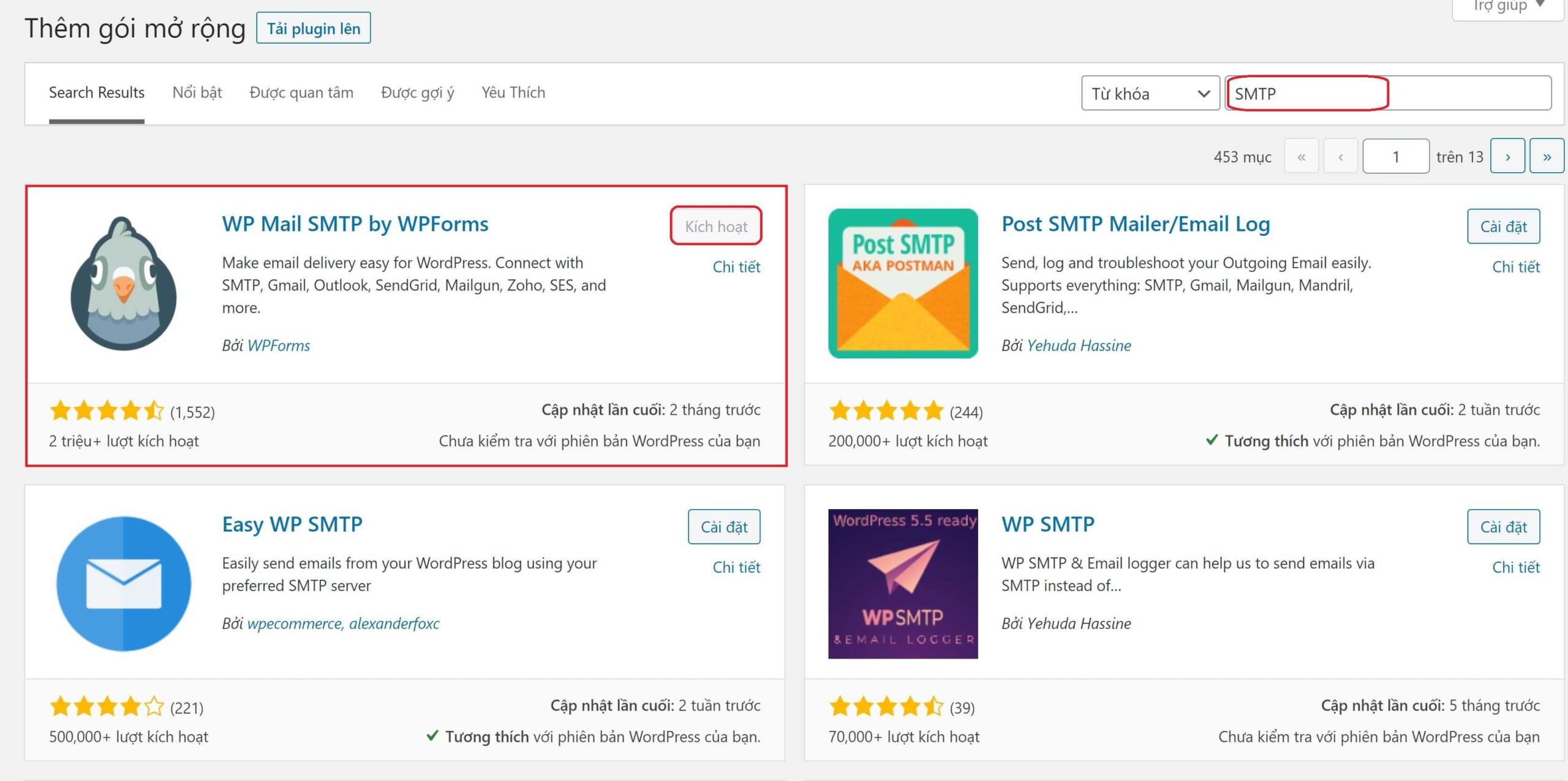
2. Cấu hình SMTP cho Website WordPress
Sau khi đã cài đặt plugins WP Mail SMTP by WPForms thành công, chúng ta bắt đầu cấu hình SMTP.
Các bạn vào trang quản trị website, sau đó vào mục thiết lập trong WP Mail SMTP.

Tại đây sẽ có một số trường để bạn điền, mình sẽ hướng dẫn bạn làm như sau nhé!

Mail đi : Ở đây các bạn điền mail mà các bạn muốn nó hiện ở thông tin mail thông báo là được gửi đến từ mail các bạn sẽ điền vào mục này.
Một lưu ý ở phần này đó là nếu như bạn dùng plugin khác để tạo biểu mẫu liên hệ ( form contact) và đã cấu hình một mail khác thì thông thường nó sẽ đi theo cấu hình ở đấy, tuy nhiên để ngăn sự sử dụng cấu hình ở chỗ khác thì bạn chọn vào Force From Email.
Tên người gửi : ở đây bạn có thể điền bất kì tên nào mà bạn thích và mong muốn

Phương thức gửi mail: chọn Orther SMTP
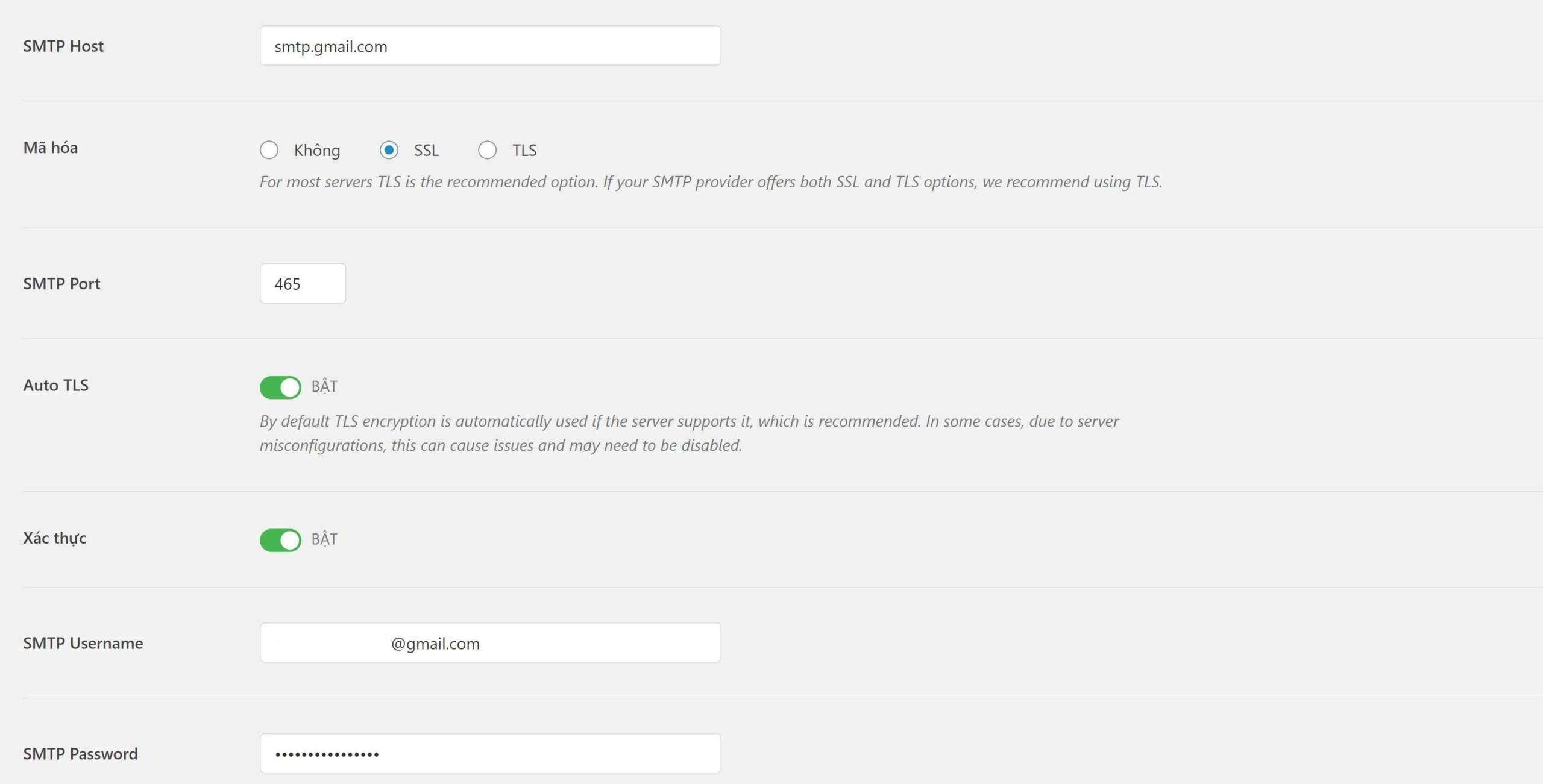
Ở bước này, các bạn điền như sau:
- SMTP Host : điền smtp.gmail.com.
- SMTP Port : Mặc định SMTP Google là 465 cho SSL và 587 cho TSL.
- Auto TLS : Bật (On). Theo mặc định, mã hóa TLS được tự động sử dụng nếu máy chủ hỗ trợ, điều này được khuyến nghị. Trong một số trường hợp, do cấu hình sai máy chủ, điều này có thể gây ra sự cố và có thể cần phải tắt.
- Xác thực : Bật (On)
- Username : Địa chỉ Gmail của bạn.
- Password : Mật khẩu ứng dụng Gmail bạn đã tạo ở bước trên.
Sau khi cấu hình xong các bạn nhớ Save Settings để lưu cài đặt. Tiếp theo, một bước vô cùng đơn giản nhưng không kém phần quan trong đó chính là kiểm tra xem việc gửi mail đã thành công hay vẫn gặp lỗi.
Trong trang Thiết lập WP Mail SMTP, bạn chọn tab Kiểm tra Email. Ở đây các bạn nhập mail và chọn gửi mail, nếu có thông báo như hình dưới thì chúc mừng bạn đã làm thành công.

Video hướng dẫn:
Lời kết
Hy vọng từ những thông tin chia sẻ trên của Ngọc Thắng bạn đã hiểu rõ về khái niệm SMTP Gmail là gì. Cũng như cách cài đặt cũng như cấu hình sử dụng plugin WP Mail SMTP by WPForms. Nếu như bạn còn gặp khó khăn trong quá trình triển khai cấu hình SMTP Gmail lên website. Đừng ngần ngại hãy để lại comment phía dưới bài viết. Hoặc liên hệ ngay với Ngọc Thắng. Chúng tôi rất hân hạnh được hỗ trợ bạn.
Tôi là Trần Đức Thắng, hiện đang là CEO & Co-Founder của Công Ty Ngọc Thắng. Tôi phát triển với nền tảng thiết kế website, SEO và Inbound Marketing. Hiện nay Ngọc Thắng cung cấp dịch vụ thiết kế website, SEO, quảng cáo Google Ads… Với kinh nghiệm triển khai nhiều dự án những năm qua, đội ngũ của Ngọc Thắng không ngừng nỗ lực mang đến những dịch vụ tốt với chi phí thấp nhất cho quý khách hàng.!