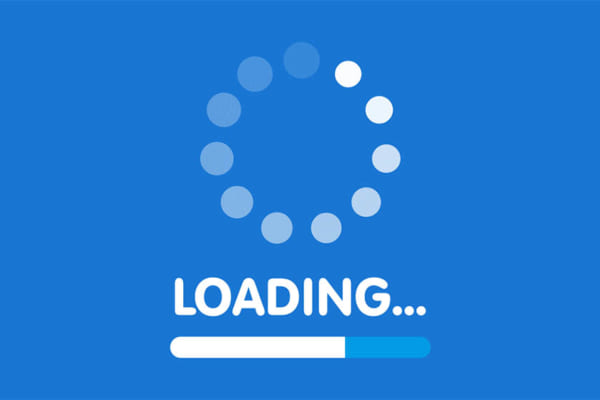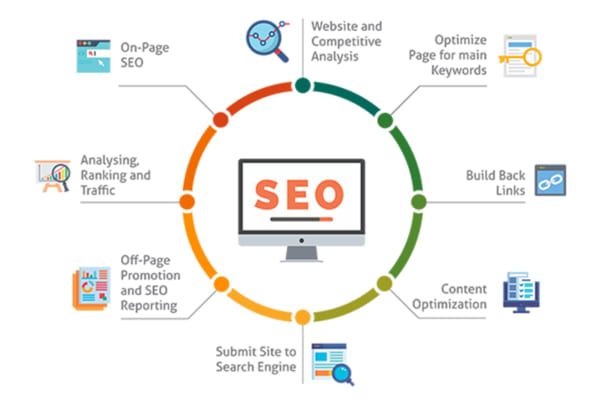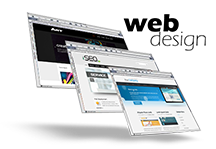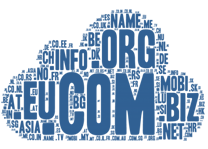Khi bạn muốn chuyển file lớn dễ dàng , nhanh chóng nhưng hầu hết các host đều có giới hạn nhất định khi upload file qua PHP hoặc scripts. Tuy nhiên FTP upload lại không bị những giới hạn đấy áp dụng. Vì vậy FileZilla client có thể là công cụ manh mẽ , tốt nhất và phù hợp nhất cho lập trình viên. Đối với các lập trình viên, chắc hẳn FileZilla không còn quá xa lạ. Đây là phần mềm làm đơn giản hóa việc upload, download file giữa máy tinh và host.
Đối với các bạn mới tập tễnh trên hành trình học tập để vào nghề hoặc các newbie thì đây là bài mà các bạn nên đọc nhất. Vậy FileZilla là gì? Xem ngay bài viết chia sẻ cực chi tiết của kỹ thuật Code Ngọc Thắng bạn nhé!

Filezilla là gì ?
MỤC LỤC
FileZilla là một phần mềm mã nguồn mở đa tính năng, hỗ trợ upload file, dữ liệu lên server một cách nhanh chóng bằng giao thức FTP(File Transfer Protocol) thông qua internet. Đồng thời, còn giúp người dùng quản lý file, tìm kiếm file từ xa, chỉnh sửa file từ xa, đối chiếu thư mục một cách dễ dàng. Phần mềm làm việc với các giao thức FTP, FTP trên nền SSL/TLS và SFTP
Lịch sử ra đời của filezilla
Tháng 1 năm 2001, Tim Kosse và hai bạn cùng lớp trình làng dự án khoa học máy tính.Trước khi bắt đầu viết mã cho dự án ,nhận thấy vì đã có rất nhiều phần mềm kết nối FTP nên họ không nghĩ là sản phẩm của họ có thể bán được. vì vậy họ quyết định ,họ đã thảo luận nên chọn loại giấy phép nào cho những mã của dự án mà họ sẽ công bố , cuối cùng họ đưa ra quyết định chon FileZilla là một mã nguồn mở .
Tháng 3 năm 2004 , Nhận thấy code cũ ko còn phù hợp với thời điểm bấy giờ nên Tim quyết định viết lại toàn bộ phần code cho Filezilla lại từ đầu. Đến năm 2007, phiên bản FileZilla 3.0.0 đã chính thức phát hành. Chính vì thế mà Filezilla đã trở thành một mã nguồn mở được sử dụng nhiều , rộng rãi trên toàn thế giới.
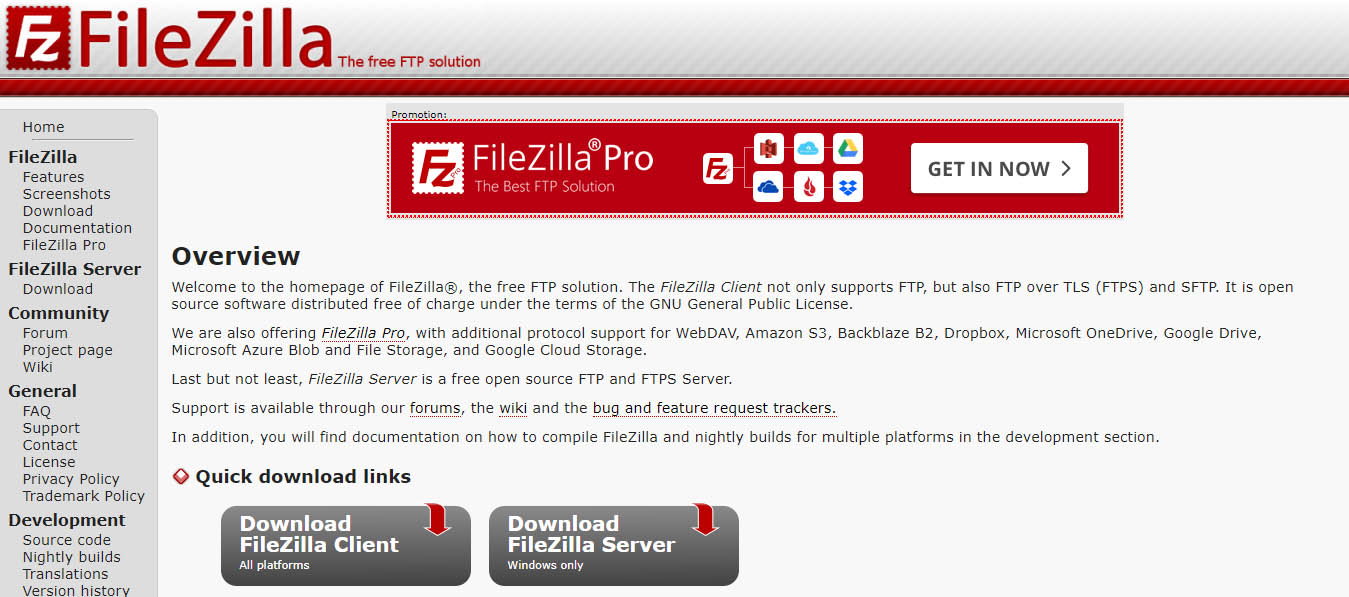
FileZilla có những tính năng gì?
- Hỗ trợ việc truyền tải những tập tin lớn
- Phục hồi lại từ điểm đứt gãy khi gặp sự cố
- Cho phép tìm kiếm cũng như chỉnh sửa tập tin từ xa.
- Giao diện và cấu hình đơn giản, dễ dàng sử dụng.
- Sử dụng trên đa dạng các hệ điều hành, gồm Windows, Linux, BSD, Mac OS X…
- Hỗ trợ giao thức mạng mới nhất hiện nay IPv6.
- Sử dụng tới 47 ngôn ngữ khác nhau, có thể sử dụng phổ biến tại nhiều quốc gia trên thế giới.
- Bổ sung thêm tính năng Filename Filter – chèn link Filename filter, một ưu điểm khác biệt so với những phần mềm cùng chức năng khác.
- Thư mục Site Manager của FileZilla có chức năng cho phép người dùng tạo ra danh sách các tài khoản FTP cùng với kiểu dữ liệu kết nối như Host, username…
- Khung Message log giúp hiển thị thông tin kết nối từ máy tính cá nhân cá nhân tới máy chủ.
- Tích hợp tính năng so sánh 2 thư mục với nhau bằng Directory comparison.
- Bổ sung tính năng tạo mật khẩu cho các file quan trọng, Giữ tập tin an toàn.
- Hỗ trợ HTTP/1.1, SOCKS5 và FTP Proxy.
- Tích hợp tính năng đồng bộ giữa server Hosting và máy tính cá nhân..
Sử dụng phần mềm FileZilla
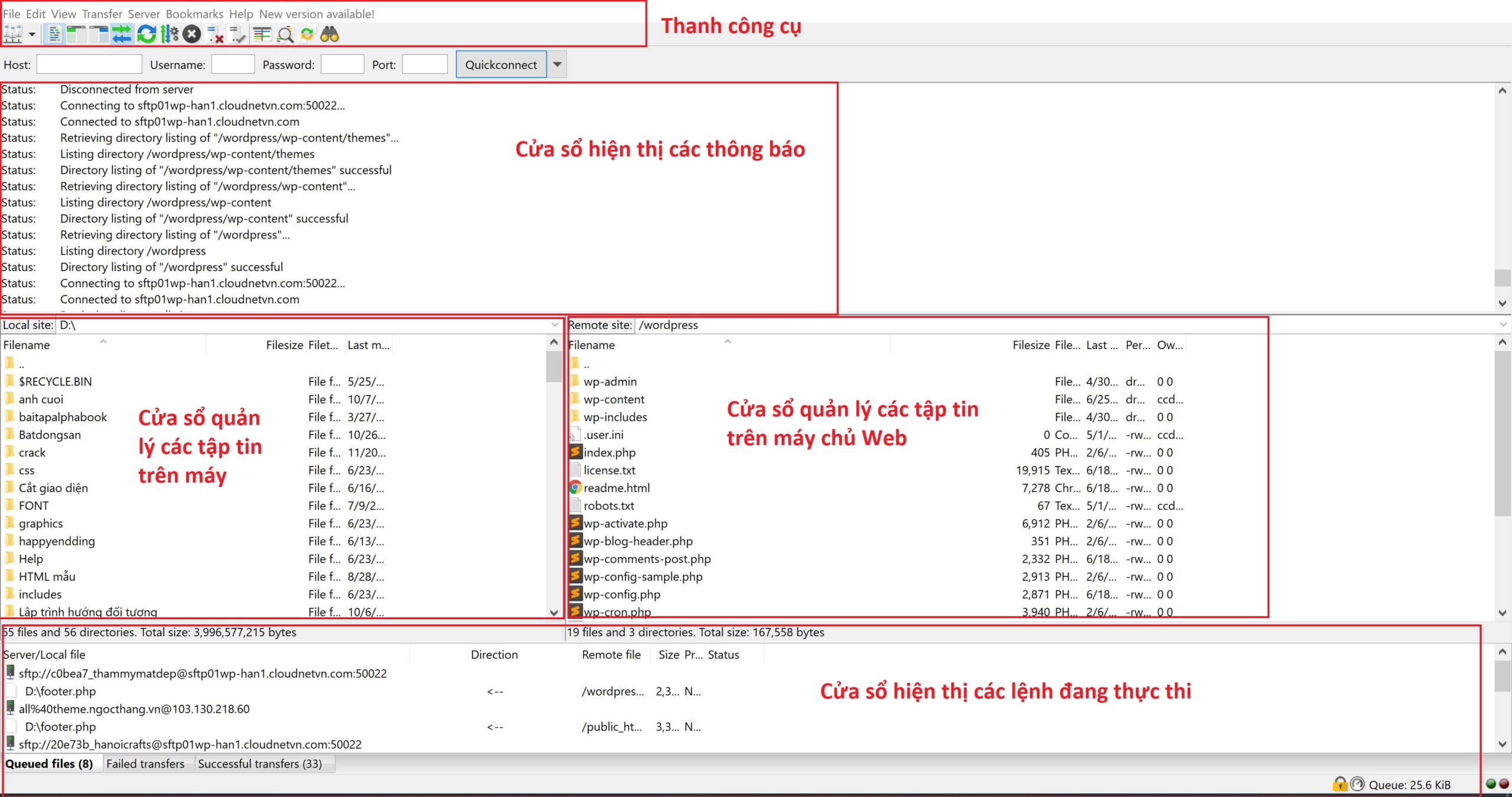
1. Upload File
Đầu tiên trong cửa sổ Chứa các tập tin trên máy bạn chọn file chứa dữ liệu cần upload. Tiếp theo bạn chọn thư mục cần upload bên cửa sổ Remote. Sau đó bạn tất cả các tệp tin tương ứng để upload lên host rồi ấn chuột phải >> Upload.
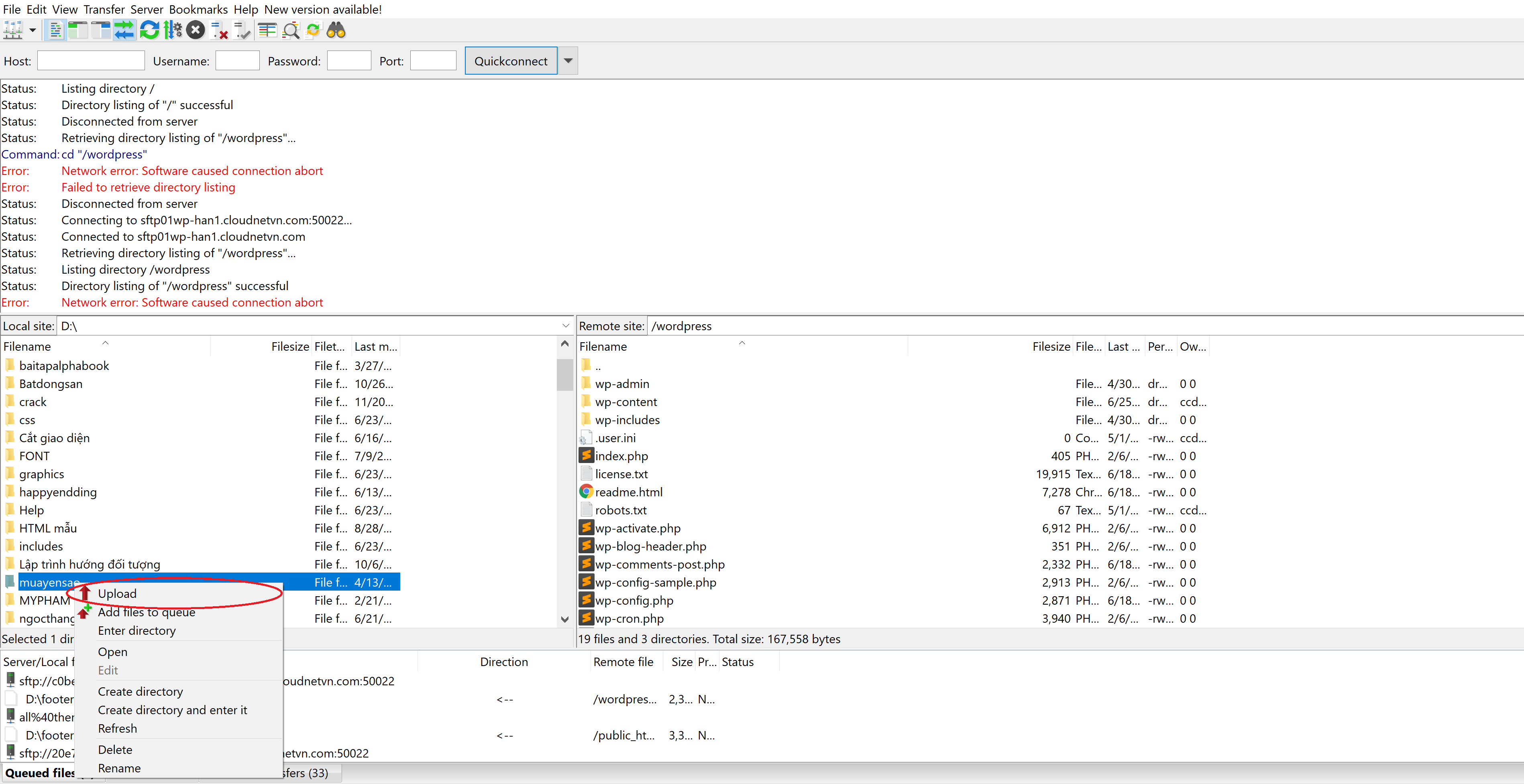
2. Download File trong phần mềm FileZilla
Để tải các file từ trên host về máy tính của bạn thì bạn chọn file đang cần tải rồi ấn chuột phải >> Download
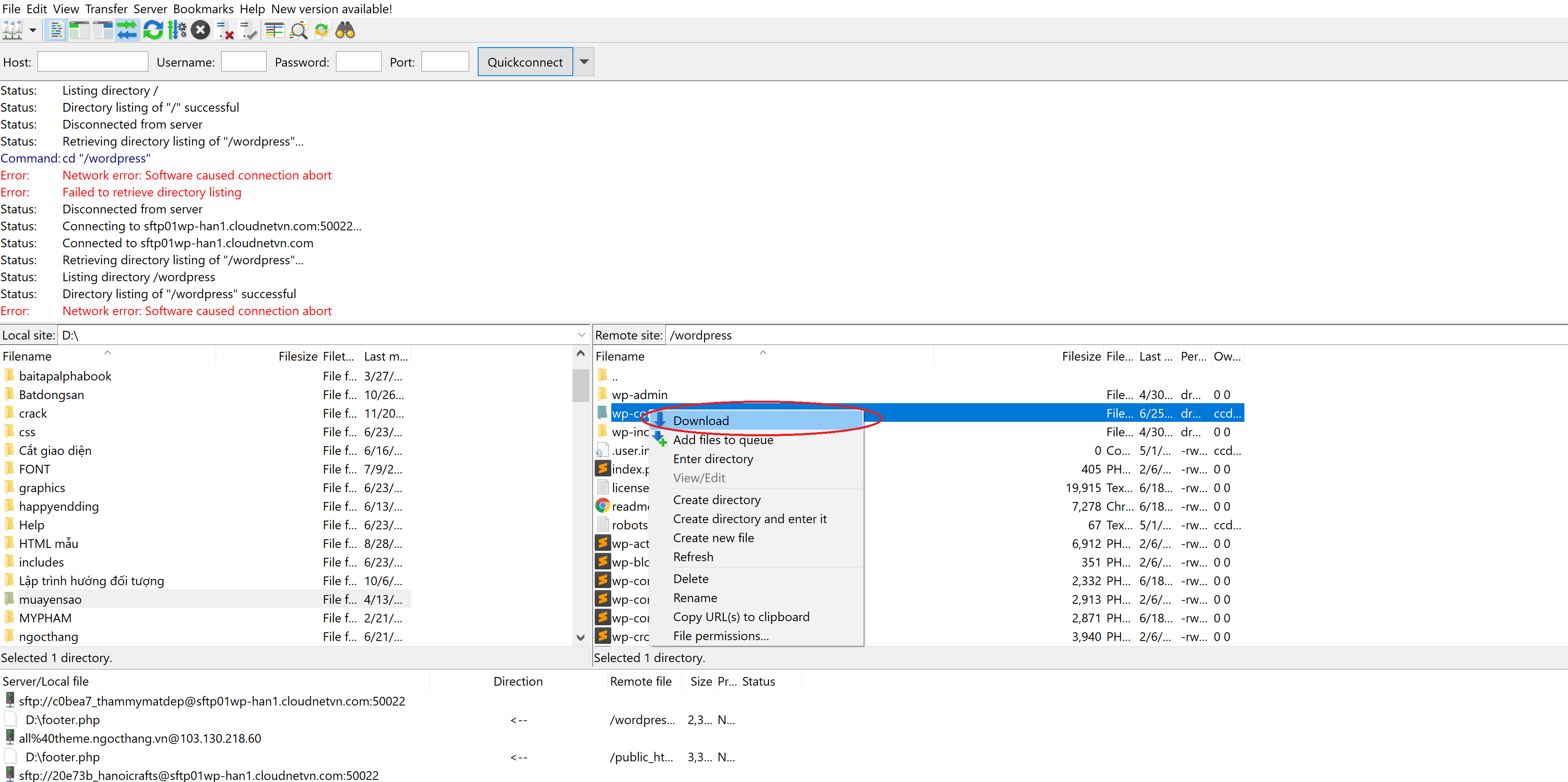
3. Sử dụng trình quản lí trang (lưu sẵn thông tin FTP)
Chức năng này rất tiện, Bạn có thể sử dụng để lưu lại thông tin đăng nhập (IP, user, pass). Khi muốn kết nối tới website, dự án Bạn không cần phải tìm lại mật khẩu. Để sử dụng trình quản lí trang thì bạn vào File >> Site Manager. Bạn sẽ thấy cửa sổ mới hiện ra với tất cả các thông tin quan trọng.

Khi bạn chọn File >> Site manager thì sẽ được một giao diện như trên .
Khi bạn muốn kết nối với một web mới thì bạn chọn New site ( ở bước 2) thì sẽ cho ra bước 3. Tại đây bạn có thể đặt tên theo ý của bạn. Hoặc chọn Rename rồi sửa tên. ở bước 4 tại đây sẽ có các mục để bạn điền thông tin .
Mục 4 có các bước sau
Ở đây mình sẽ giải thích một các mục có ở bước 4:
- User: FTP user bạn dùng để kết nối.
- Password: Mật khẩu của FTP user
- “Port” – Port FTP server, port mặc định của FTP là 21, tuy nhiên, trường này không bắt buộc.
- “Protocol” – giao thức để chuyển file giữa hệ thống mạng. Hãy chọn FTP – File Transfer Protocol.
- “Host” – bạn có thể tìm thấy thông tin này từ nhà cung cấp hosting của bạn. Tuy nhiên trong nhiều tình huống bạn có thể gõ ftp.yourdomain.com làm host name.
- “Encryption” – chọn cách data được mã hóa.
- FTP – FTP Nó là giao thức Internet được thiết kế chuyên biệt để thiết lập kết nối giữa một server Internet (hoặc máy tính).
- SFTP – SFTP là viết tắt của “Secure File Transfer Protocol”. Giao thức chuyển file bảo mật đảm bảo rằng data được chuyển đi an toàn sử dụng luồng kết nối cá nhân. Nó là chuẩn truyền file sử dụng giao thức SSH2. SFTP servers sử dụng port 22 và FTP trên SSL/TLS (implicit mode) dùng port 990 mặc định.
- “Logon Type” – loại login có thể dùng, khi thích hợp:
- Anonymous: Bạn không thể thêm thêm username và password. Trong trường hợp này, username phải luôn là “Anonymous”.
- Normal: Bạn phải điền username và nếu cần, điền mật khẩu.
- Ask for password: FileZilla sẽ hỏi bạn mật khẩu khi đăng nhập trong khi đăng nhập, hãy nhớ mật khẩu của session đó.
- Account: Chọn cái này trong trường Account trong cài đặt bookmark. Loại account này sẽ chỉ cho FTP, SFTP không hỗ trợ nó.
Khi bạn đã điền tất cả các dữ kiện cần thiết; hãy nhất nút “Connect” ( ở bước 5) và “OK” để kết nối tới server. Trước khi làm việc đó, hãy kiểm tra lại nếu mật khẩu và thông tin của bạn đã đúng chưa.
Nếu thành công, bạn sẽ nhìn thấy danh sách thư mục trên FTP server của bạn
4. Chỉnh sửa file trong phần mềm FileZilla
Để chỉnh sửa file trên Server, bạn click chuột phải vào File đó rồi chọn View/Edit.

Với FileZilla, người dùng không cần liên hệ với các dịch vụ cho thuê hosting khi có thay đổi về thiết kế website. Bằng giao thức FTP, FileZilla cho phép bạn thao tác lên các tập tin trên web hosting thông qua internet. Đến đây thì cơ bản bài viết đã giúp bạn có thêm nhiều kiến thức về Filezilla rồi !
Nếu bạn có câu hỏi, vấn đề, hoặc bất kỳ thắc mắc nào về bài hướng dẫn sử dụng FileZilla này. Vui lòng để lại comment ngay dưới bài viết này để được đội ngũ kỹ thuật của Ngọc Thắng hỗ trợ tận tình nhất.
Tôi là Trần Đức Thắng, hiện đang là CEO & Co-Founder của Công Ty Ngọc Thắng. Tôi phát triển với nền tảng thiết kế website, SEO và Inbound Marketing. Hiện nay Ngọc Thắng cung cấp dịch vụ thiết kế website, SEO, quảng cáo Google Ads… Với kinh nghiệm triển khai nhiều dự án những năm qua, đội ngũ của Ngọc Thắng không ngừng nỗ lực mang đến những dịch vụ tốt với chi phí thấp nhất cho quý khách hàng.!