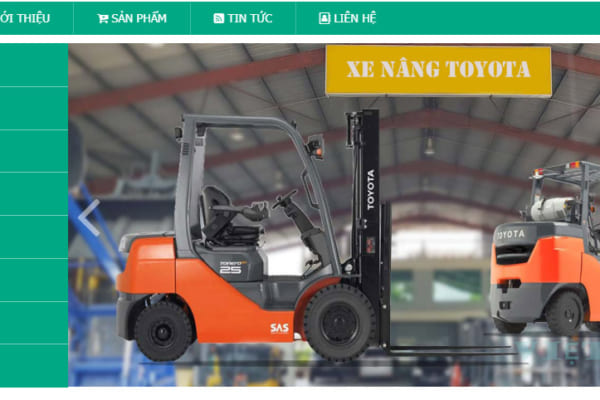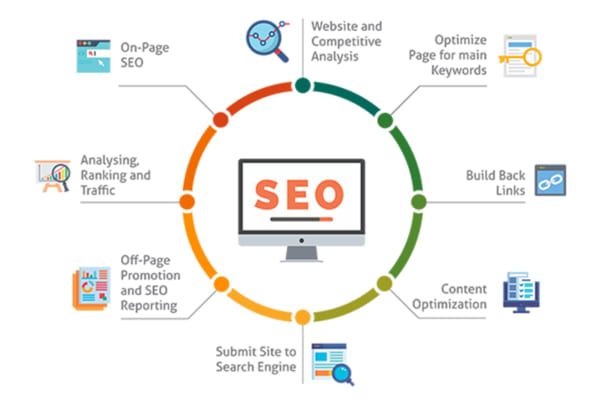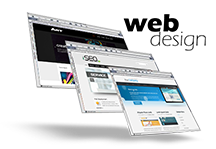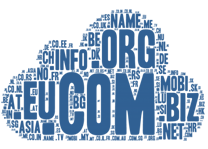Chuyển giao diện soạn thảo wordpress về phiên bản cũ nhanh nhất
MỤC LỤC
Chào mừng các bạn đã quay trở lại với ngocthang.net. Và tiếp theo trong chuyên mục chia sẻ kinh nghiệm WordPress ngày hôm nay. Ngọc Thắng xin được chia sẻ với các bạn cách để chuyển trình soạn thảo WordPress 5.x.x về phiên bản cũ.
Như các bạn cũng đã biết thì vừa qua, WordPress đã cho ra mắt phiên bản WordPress 5.0 – Phiên bản được coi là bước đột phá có nhiều cải tiến như: Trình soạn thảo Gutenberg mới, cập nhật Twenty Nineteen theme, và vá các lỗi bảo mật ở phiên bản cũ. Ở phiên bản 5.0 này, trình soạn thảo Gutenberg không chỉ là plugin nữa, mà nó được tích hợp làm trình soạn thảo mặc định của WordPress.

Nhưng mới đây mình có nhận được khá nhiều câu hỏi cũng như thảo luận về vấn đề về trình soạn thảo trong WordPress 5.0. Thì với trình soạn thảo Gutenberg mới này của WordPress phiên bản 5.0 này khiến cho khá nhiều bạn thấy khó chịu và không thích thú với sự mới mẻ này cho lắm.
Bài viết này chúng tôi sẽ giúp các bạn đưa trình soạn thảo mới Gutenberg này về với phiên bản cũ một cách nhanh chóng và đơn giản.
Cách đưa trình soạn thảo Gutenberg về phiên bản cũ
Cách thứ nhất: Sử dụng plugin Classic Editor do chính WordPress phát hành.
Bước 1: Đăng nhập vào trang quản trị WordPress (wp-admin).
Bước 2: Để cài đặt plugins mới, bạn vào mục Plugins -> Add Plugins.
B 3: Tìm kiếm từ khóa Classic Editor trong kho plugins của WordPress. Hoặc bạn cũng có thể download trực tiếp plugins Classic Editor về, sau đó Tải lên phần plugins (Upload plugin).
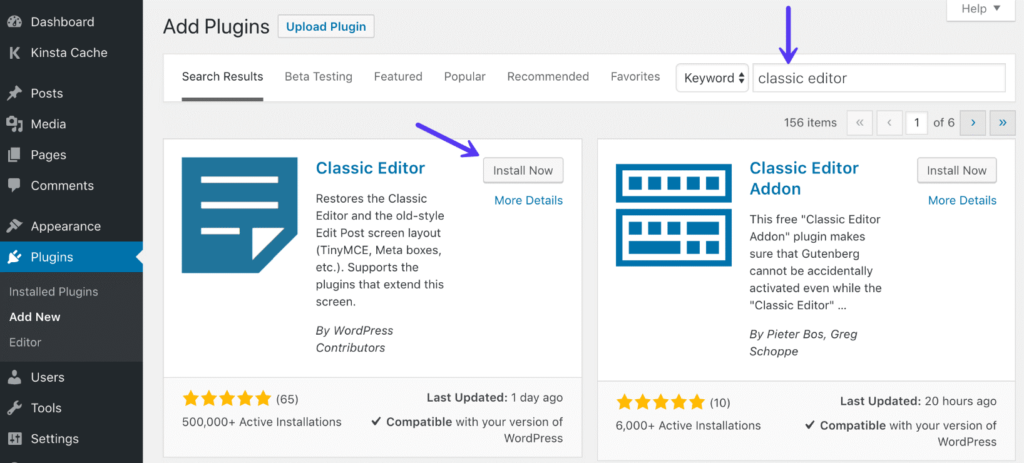
Bước 4: Nhấn Install Now (Cài Đặt)
Bước 5: Nhấn Active (Kích Hoạt)
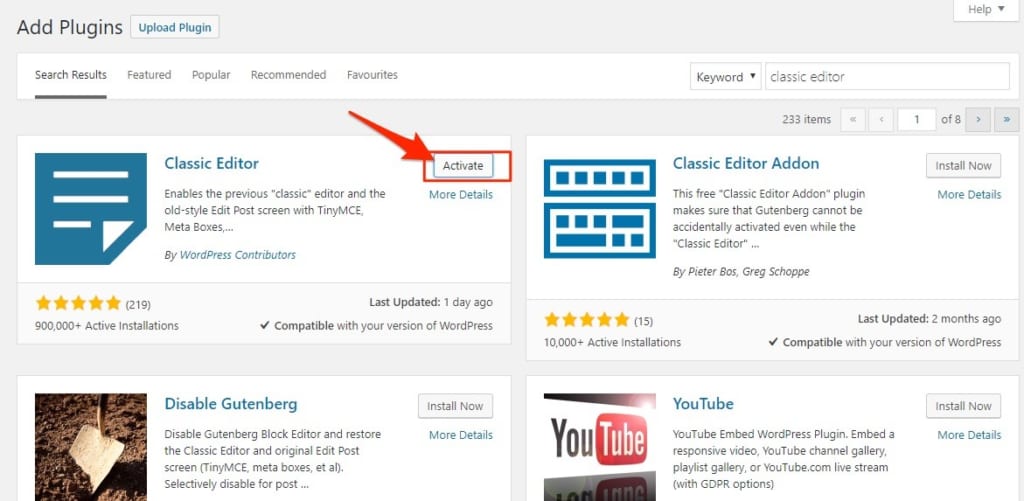
Sau khi đã kích hoạt lên thì mặc định các bài viết được tạo mới sẽ sử dụng trình soạn thảo cũ. Còn đối với các bài viết cũ cần chỉnh sửa thì bạn sẽ có 2 lựa chọn như bên dưới mỗi khi tiến hành chỉnh sửa lại.

Trong đó, nếu bạn click chọn “Block Editor” bạn sẽ được chuyển đến trình soạn thảo Gutenberg mới nhất trên wordpress 5.0. Còn nếu bạn click chọn “Classic Editor” thì sẽ được chuyển về trình soạn thảo phiên bản cũ. Việc làm này giúp bạn tự do chuyển đổi và làm quen dần với trình soạn thảo mới song song với trình soạn thảo cũ.
Tuy nhiên, nếu bạn muốn tắt luôn “Block Editor” cho đỡ rắc rối thì hãy làm theo cách sau:
Vào “Cài đặt” >> chuyển đến thẻ “Viết”

Trong phần tùy chọn viết bài >> Cho phép người dùng chuyển trình soạn thảo. Hãy click chọn “Không” sau đó kéo xuống dưới cùng bấm nút “Lưu thay đổi”.
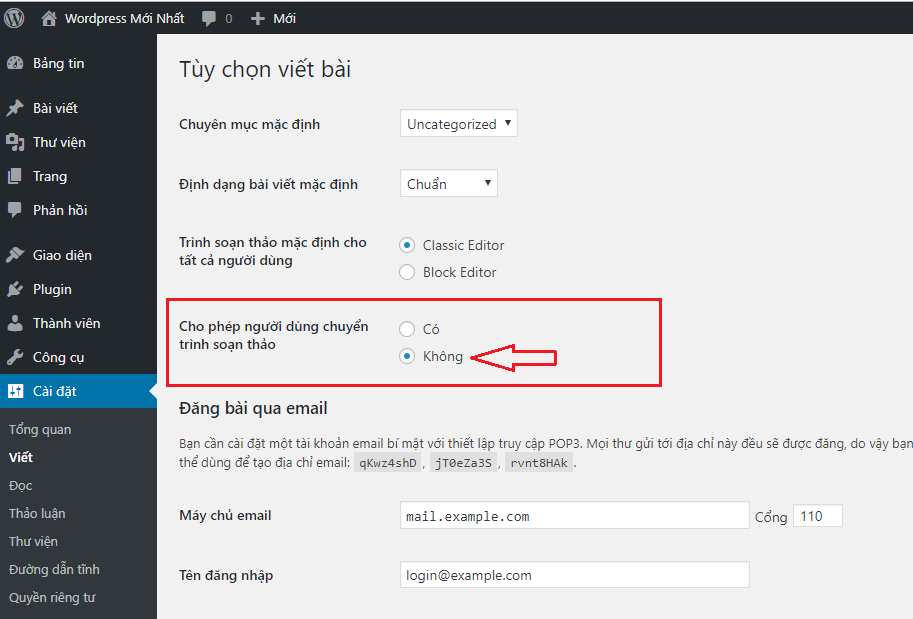
Vậy là từ giờ soạn mới bài viết hay chỉnh sửa bài viết cũ đều mặc định là trình soạn thảo của phiên bản WordPress từ 4.x.x trở về trước.
Cách thứ hai: Chèn 1 đoạn code vào functions của theme
Để thực hiện với cách này, các bạn tiến hành đăng nhập vào admin của Website. Sau đó tiến hành thực hiện theo thao tác sau:
Bước 1: Đầu tiên các bạn chọn vào mục giao diện. Tại đây các bạn chọn tiếp vào mục sửa như hình sau:

Bước 2: Tiếp theo, tại đây các bạn để ý ở mở mục chọn giao diện. Các bạn chọn giao diện (theme) đang sử dụng. Sau đó chọn xuống file Functions.php như hình trên. Sau đó các bạn copy đoạn code sau dán vào cuối file vào nhấn lưu lại.
| add_filter(‘use_block_editor_for_post’, ‘__return_false’); |
Như trong hình bên dưới, mình đã chèn dòng code vào functions.php của theme mặc định mới nhất của WordPress 5.0
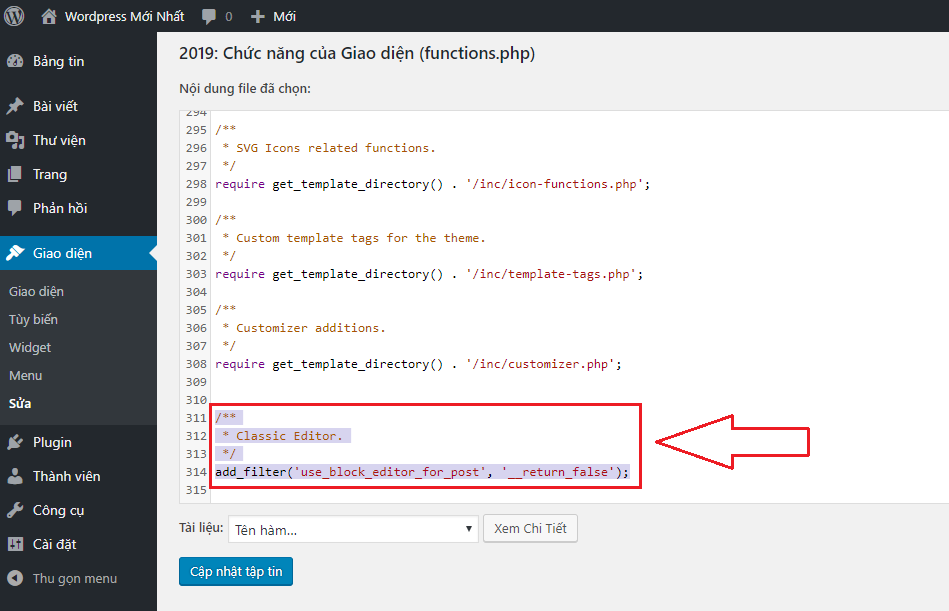
Kết quả bạn nhận được là khi tạo mới hoặc tiến hành chỉnh sửa các bài đăng trên wordpress. Thì giao diện sẽ là như các bản cũ, không thiếu cũng không thừa thành phần nào.
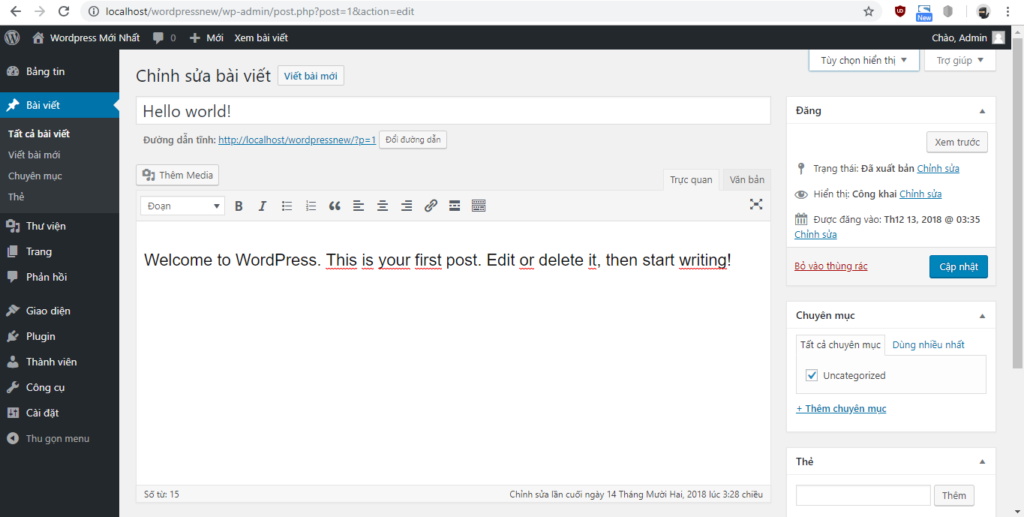
Hi vọng với chút thủ thuật nhỏ này sẽ giúp các bạn chuyển đổi một cách nhanh chóng nhất. Nếu trong quá trình thực hiện không thành công hoặc xảy ra lỗi. Các bạn cứ để lại bình luận ngay dưới bài viết mình sẽ hỗ trợ nhé. Chúc các bạn thành công!
Tôi là Trần Đức Thắng, hiện đang là CEO & Co-Founder của Công Ty Ngọc Thắng. Tôi phát triển với nền tảng thiết kế website, SEO và Inbound Marketing. Hiện nay Ngọc Thắng cung cấp dịch vụ thiết kế website, SEO, quảng cáo Google Ads… Với kinh nghiệm triển khai nhiều dự án những năm qua, đội ngũ của Ngọc Thắng không ngừng nỗ lực mang đến những dịch vụ tốt với chi phí thấp nhất cho quý khách hàng.!