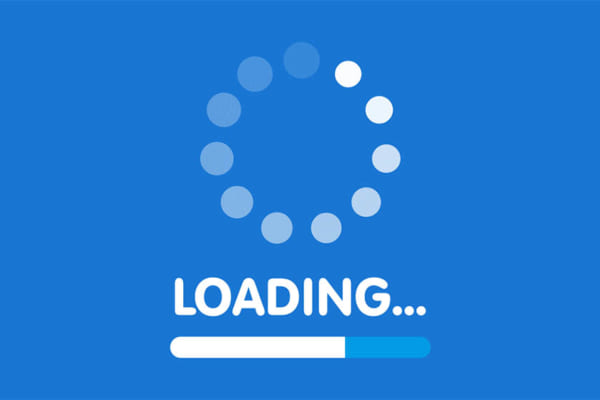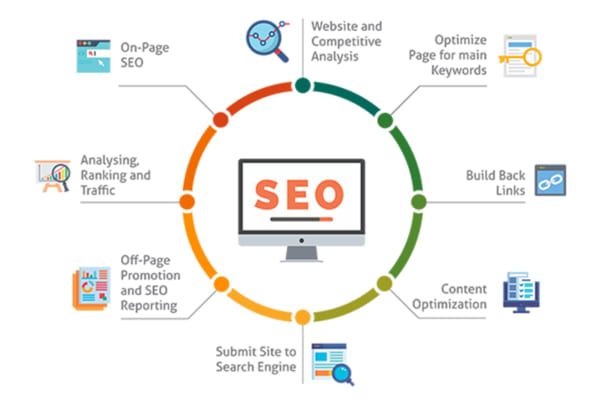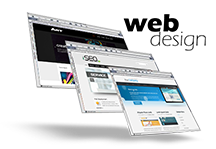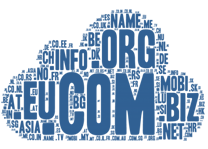HƯỚNG DẪN TẠO DANH MỤC CỦA BÀI VIẾT
MỤC LỤC
Bước 1: Bạn vào giao diện quản trị, giao diện quản trị như sau:

Bước 2: Tiếp theo chọn Posts => Categories. Giao diện như hình bên dưới
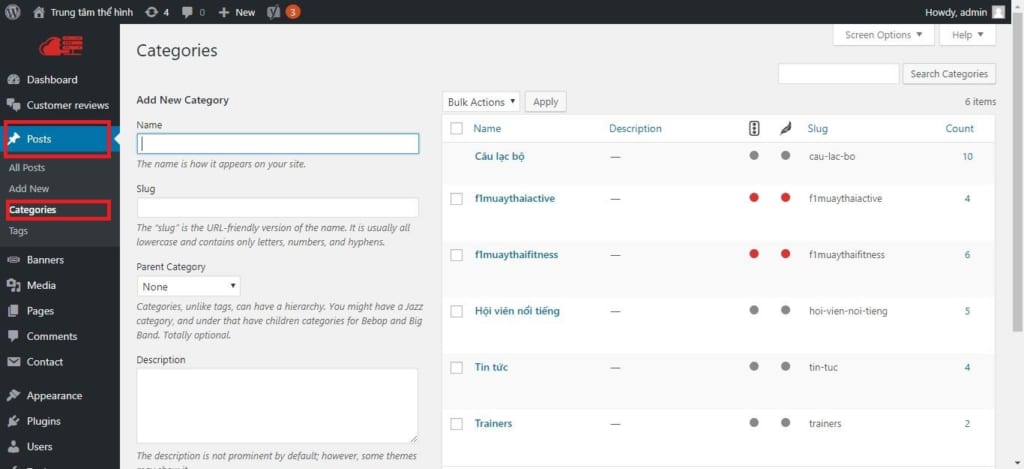
Bước 3: Tiếp theo bạn tạo categories mới

- Name: điền tên của danh mục
- Slug: ( không cần điền, hệ thống sẽ tự nhận tên theo name)
- Parent Category: chọn danh mục mẹ (nếu có)
- Add New Category: lưu
Sau khi điền hết thông tin, phía màn hình bên phải sẽ thể hiển danh mục bạn vừa tạo.
TẠO BÀI VIẾT MỚI
Bước 1: Ở giao diện quản trị bạn vào phần Post
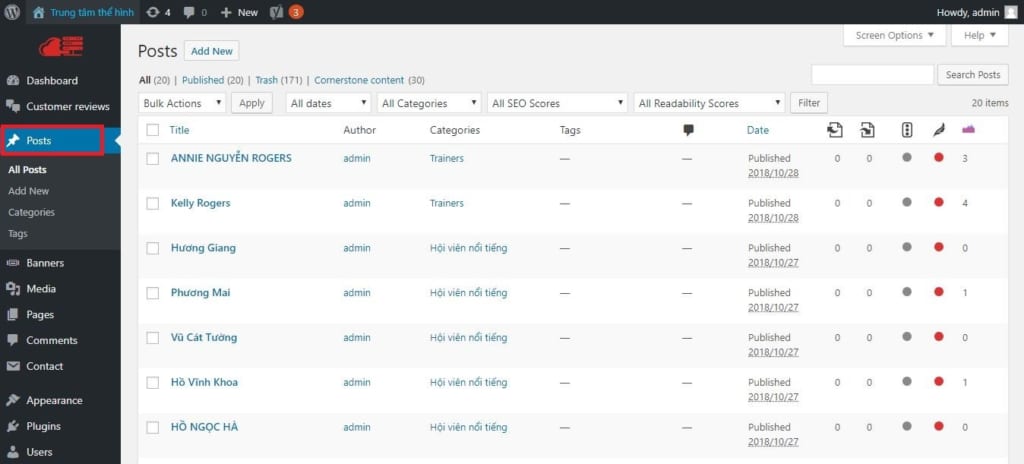
Bước 2: Thêm bài viết mới, hoặc chỉnh sửa bài viết

- All Posts: Tất cả các bài viết
- Add New: Thêm bài viết mới
- Edit: Chỉnh sửa bài viết
- Quick Edit: Chỉnh sửa nhanh bài viết
- Trash: Xóa bài viết
- View: Xem bài viết
Bước 3: Viết nội dung của bài viết

Bao gồm các mục:
- Enter title here: điền tiêu đề của bài viết.
- Viết nội dung của bài.
- Chọn danh mục của bài viết.
- Thêm ảnh đại diện của bài viết.
- Publish (Đăng bài).
TẠO TRANG MỚI
Bước 1: Giao diện quản trị => Pages

All Pages: Tất cả các page
Add New: Tạo page mới
Bước 2: Viết nội dung cho page
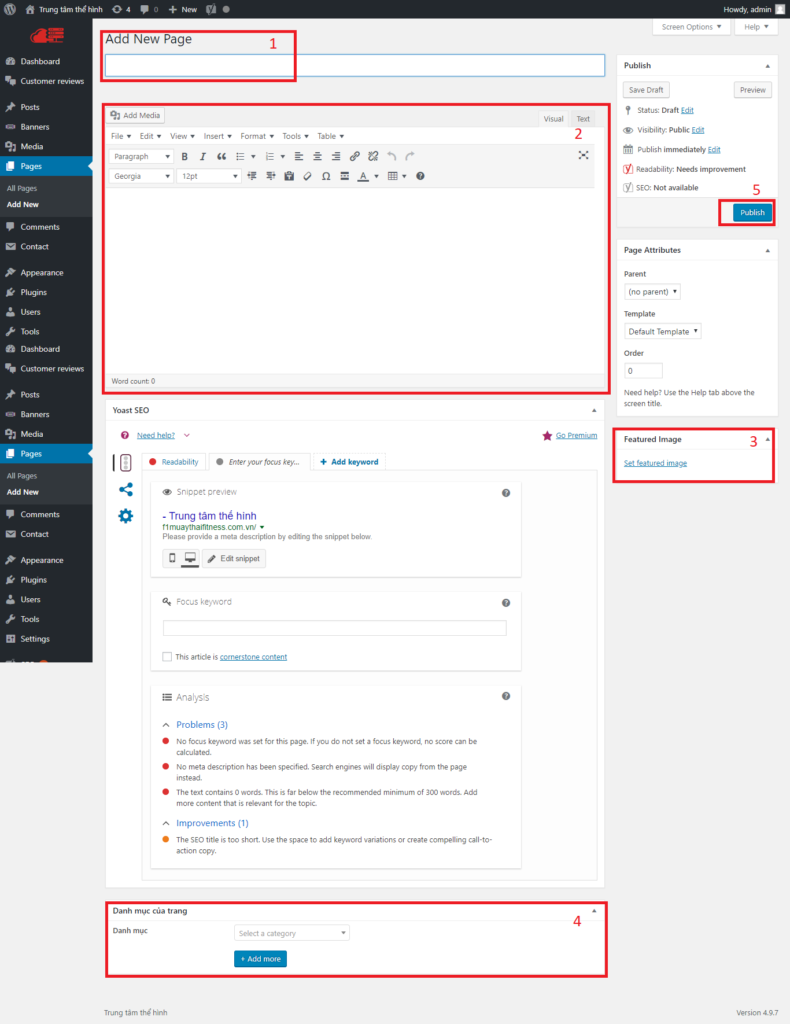
Bao gồm các mục:
- Điền tiêu đề của trang
- Điền nội dung của trang
- Thêm ảnh đại diện
- Nếu page có các danh mục bài viết, bạn thêm danh mục đó tại đây
- Lưu page
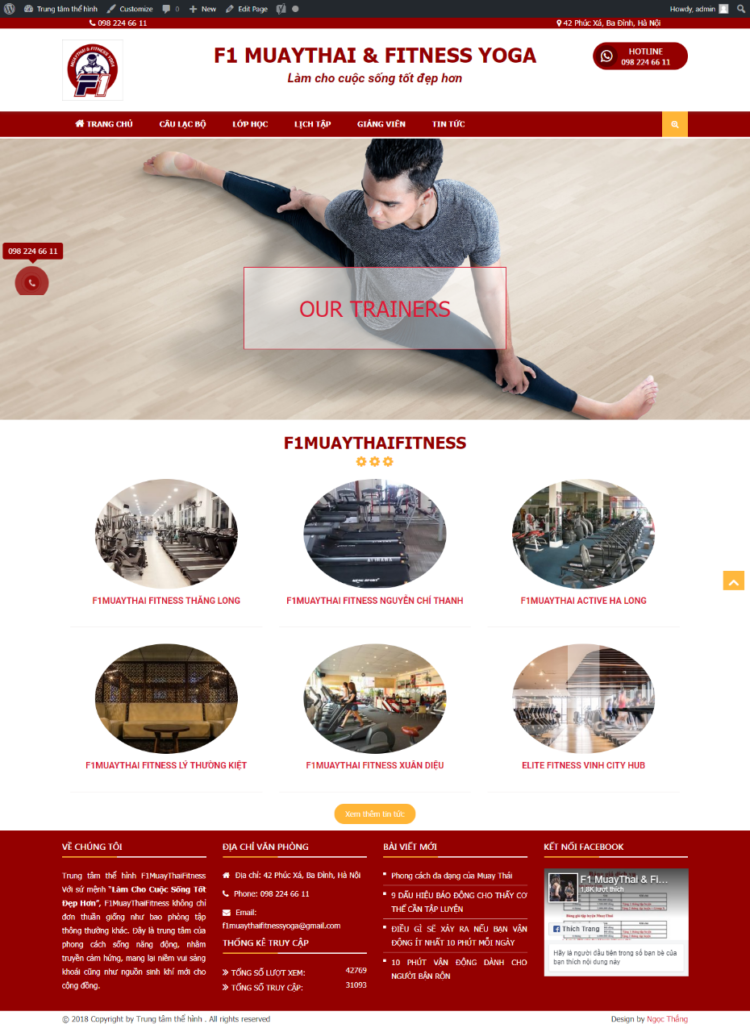
Ví dụ trang giảng viên là 1 page.
HƯỚNG DẪN THÊM SỬA BANNER CHO WEBSITE
Bao gồm các mục như sau:
- Thêm tiêu đề của banner
- Thêm ảnh banner
- Lưu nội dung


HƯỚNG DẪN CHỈNH SỬA THÔNG TIN WEBSITE
Bước 1: Từ giao diện trang chủ chọn Apperance => Theme options
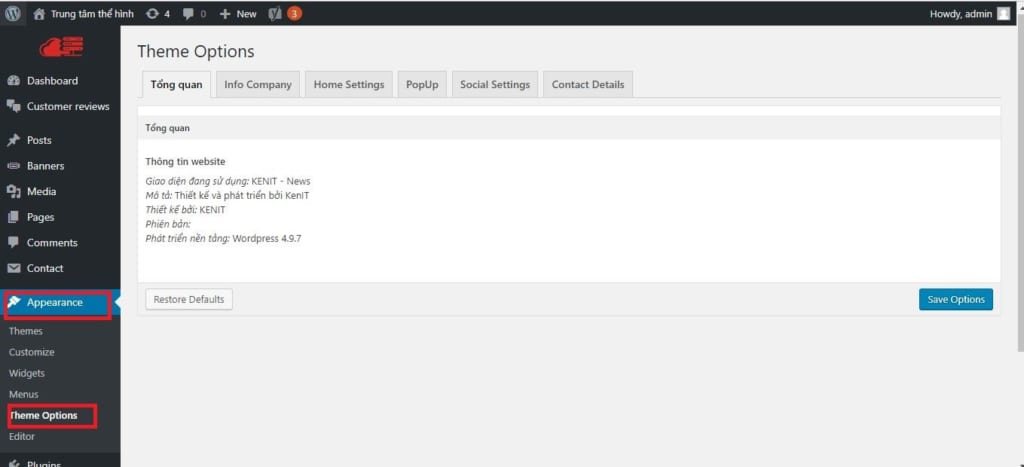
- Tổng quan: Tổng quan về website
- Info Company
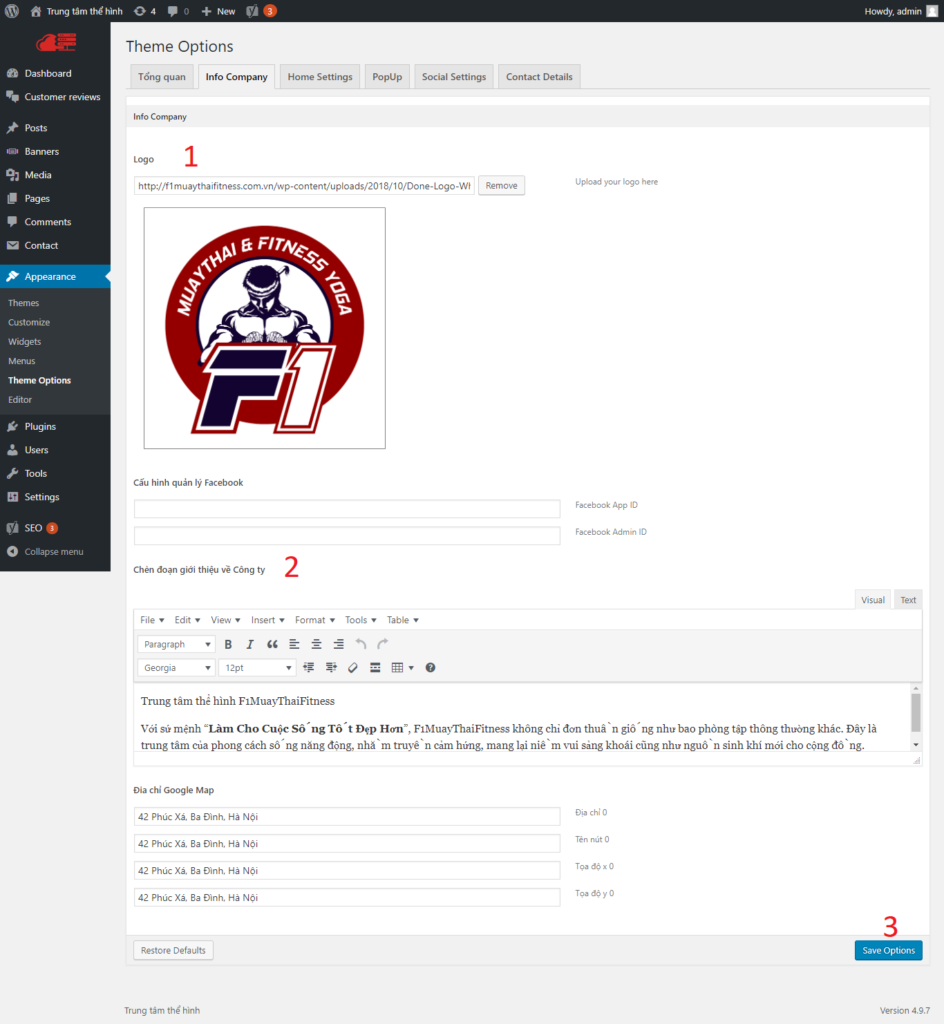
Bao gồm:
- Upload logo website
- Chèn đoạn giới thiệu công ty (phần này hiện thị ở chân web)
- Home settings
- Popup
Mục Social settings

Bạn có thể thêm link mạng xã hội nếu có:
- Contact Details

Điền thông tin của website
Cuối cùng bạn ấn nút Save Options.
VIẾT BÀI ĐÁNH GIÁ PHẢN HỒI CỦA KHÁCH HÀNG
Bước 1: Từ trang quản trị chọn Customer reviews

Bạn thêm mới bài hoặc sửa bài viết đã có (tương tự post)

Bao gồm các mục:
- Điền tên của khách hàng
- Điền nội dung nhận xét của khách
- Ảnh đại diện
- Chức vụ(nghề nghiệp) của khách
- Lưu.
Xem ngay video hướng dẫn quản trị website chi tiết
Trên đây là chi tiết hướng dẫn quản trị website thể hình trên mã nguồn wordpress. Mong nhận được nhiều đóng góp ý kiến của quý bạn đọc. Cảm ơn mọi sự đóng góp ý kiến dưới comment!
Tôi là Trần Đức Thắng, hiện đang là CEO & Co-Founder của Công Ty Ngọc Thắng. Tôi phát triển với nền tảng thiết kế website, SEO và Inbound Marketing. Hiện nay Ngọc Thắng cung cấp dịch vụ thiết kế website, SEO, quảng cáo Google Ads… Với kinh nghiệm triển khai nhiều dự án những năm qua, đội ngũ của Ngọc Thắng không ngừng nỗ lực mang đến những dịch vụ tốt với chi phí thấp nhất cho quý khách hàng.!