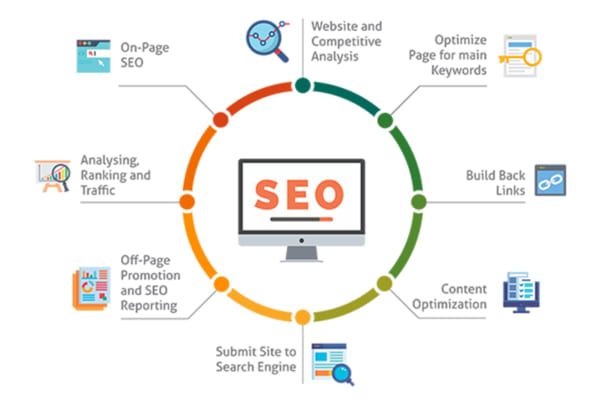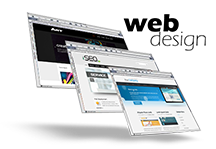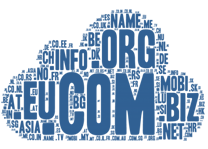Trong quá trình sử dụng và quản trị WordPress sẽ có rất nhiều lỗi không mong muốn xảy ra khiến bạn không thể đăng được ảnh trong WordPress. Việc này khiến quá trình sử dụng của người dùng bị ảnh hưởng rất nhiều nhưng bạn không biết nguyên nhân và cách khắc phục như thế nào? Đừng lo lắng, bài viết này Công ty SEO Ngọc Thắng sẽ hướng dẫn bạn cách sửa lỗi không đăng được ảnh trong WordPress một cách đơn giản và hiệu quả.
Nguyên nhân gây ra lỗi không đăng được ảnh trong WordPress
MỤC LỤC
Có nhiều nguyên nhân có thể gây ra lỗi không đăng được ảnh trong WordPress, nhưng phổ biến nhất là do:
- Quyền truy cập thư mục không đúng: Nếu thư mục lưu trữ ảnh (wp-content/uploads) không có quyền ghi (write) hoặc quyền thực thi (execute), bạn sẽ không thể tải lên ảnh được.
- Đường dẫn lưu trữ sai: Nếu bạn thiết lập đường dẫn lưu trữ ảnh trong cài đặt WordPress không chính xác, bạn sẽ không thể tìm thấy ảnh sau khi tải lên.
- Plugin hoặc theme gây xung đột: Một số plugin hoặc theme có thể can thiệp vào quá trình tải lên ảnh, gây ra lỗi hoặc không hiển thị ảnh đúng cách.
- Phiên bản PHP không tương thích: Nếu phiên bản PHP của máy chủ không phù hợp với phiên bản WordPress, bạn có thể gặp lỗi khi tải lên ảnh.

Những cách khắc phục lỗi không đăng được ảnh trong WordPress
Nếu bạn đang gặp phải tình trạng không đăng được ảnh trong WordPress thì hãy thử ngay 5 cách dưới đây mà Ngọc Thắng chia sẻ để khắc phục vấn đề này nhé.
1. Cho phép quyền truy cập
Đầu tiên, bạn cần tải xuống máy tính phần mềm FileZilla và tiến hành cài đặt
Sau khi đã cài đặt thành công, hãy đăng nhập vào tài khoản FTP (đây là tài khoản nhà cung cấp dịch vụ hosting đã cung cấp cho bạn khi bạn đăng ký).
Tiếp theo, bạn hãy truy cập vào thư mục lưu trữ ảnh WordPress theo đường dẫn:
public_html > wp-content > uploads
Sau đó, bạn nhấp chuột phải vào thư mục uploads và chọn File permissions,…

Lúc này, cửa sổ Change file attributes sẽ xuất hiện trên màn hình, tại ô Numeric value, bạn hãy điền 777 hoặc 744 và nhấn chọn OK.

Sau khi đã thay đổi xong, bạn hãy thử truy cập vào website của mình và upload một tệp ảnh bất kỳ để kiểm tra xem hệ thống đã hoạt động bình thường chưa. Cuối cùng, khi bạn upload thành công thì hãy truy cập lại thư mục uploads để đổi thành 644 nhằm đảm bảo tính bảo mật của website.

2. Xóa bỏ plugin gây ra vấn đề
Một số plugin hoặc theme có thể gây xung đột với chức năng tải lên ảnh của WordPress, do đó bạn nên thử vô hiệu hóa các plugin hoặc theme đó tạm thời và kiểm tra lại. Bạn có thể thử tắt từng plugin hoặc theme một và tải lên ảnh để xem plugin hoặc theme nào gây ra lỗi. Sau đó, bạn có thể cập nhật, thay thế hoặc xóa bỏ plugin hoặc theme đó.

Nếu đã loại bỏ plugin nhưng lỗi vẫn chưa được khắc phục thì bạn tiếp tục tham khảo thực hiện các cách tiếp theo sau đây.
3. Thay đổi tập tin .htaccess
Việc bạn sử dụng một phiên bản WordPress quá cũ cũng có thể dẫn đến vấn đề không up được ảnh trên WordPress. Tuy nhiên, bạn không cần phải quá lo lắng, bởi vấn đề này có thể hoàn toàn được khắc phục bằng cách nâng cấp WordPress hoặc thêm dòng lệnh dưới đây vào file .htaccess tại thư mục gốc của website.
1. SecFilterEngine Off
2.
3. SecFilterScanPOST Off
4. Đổi tên hình ảnh
Nếu bạn chỉ gặp sự cố với một hình ảnh, hãy thử khắc phục lỗi không up được ảnh lên WordPress bằng cách đổi tên hình ảnh. Trình tải hình ảnh lên WordPress có thể gặp sự cố nếu bạn sử dụng các ký tự đặc biệt ($, *, &, #) hoặc các chữ cái có trọng âm (ñ, á, é). Đổi tên hình ảnh với tên tệp chính xác và tải lên lại.

5. Thay đổi phiên bản PHP
Nếu các cách trên không giải quyết được vấn đề, bạn có thể thử thay đổi phiên bản PHP của máy chủ để tương thích với phiên bản WordPress. Bạn có thể liên hệ với nhà cung cấp dịch vụ hosting để hỗ trợ hoặc tự thay đổi trong cPanel. Bạn nên chọn phiên bản PHP từ 7.0 trở lên để đảm bảo tốc độ và bảo mật cho website.

Để thay đổi phiên bản PHP bạn có thể thực hiện như sau:
- Trước tiên, bạn hãy tiến hành đăng nhập vào tài khoản hosting của mình. Sau đó hãy tìm Software > chọn Select PHP Version. Lúc này. Một giao diện mới sẽ xuất hiện với phiên bản PHP hiện tại, bạn hãy click vào PHP Version để thấy những phiên bản PHP đang được hỗ trợ.
- Sau đó, khi một loạt các Module xuất hiện bạn muốn lựa chọn những Module thì nào chỉ cần click chọn vào Module đó. Hoặc bạn cũng có thể để mặc định và nhấn SAVE.
- Cuối cùng, bạn hãy nhấn vào nút Set as current để hệ thống bắt đầu thực hiện quá trình thay đổi phiên bản PHP cho trang web.
Như vậy, bạn đã thay đổi thành công phiên bản PHP cho website của mình rồi. Lúc này, bạn hãy tiến hành kiểm tra lại xem đã up được ảnh lên chưa nhé.
Lời kết
Vậy là bạn đã biết cách sửa lỗi không đăng được ảnh trong WordPress rồi. Hy vọng bài viết này sẽ giúp bạn khắc phục được vấn đề một cách nhanh chóng và dễ dàng. Nếu bạn cần thêm sự hỗ trợ, bạn có thể liên hệ với tôi qua email hoặc chat. Tôi luôn sẵn sàng giúp đỡ bạn. Cảm ơn bạn đã đọc bài viết này.
Tôi là Trần Đức Thắng, hiện đang là CEO & Co-Founder của Công Ty Ngọc Thắng. Tôi phát triển với nền tảng thiết kế website, SEO và Inbound Marketing. Hiện nay Ngọc Thắng cung cấp dịch vụ thiết kế website, SEO, quảng cáo Google Ads… Với kinh nghiệm triển khai nhiều dự án những năm qua, đội ngũ của Ngọc Thắng không ngừng nỗ lực mang đến những dịch vụ tốt với chi phí thấp nhất cho quý khách hàng.!